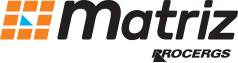Perguntas Frequentes
Andamento de serviços protocolados
Fale Conosco
ACESSE O PLANTÃO FISCAL VIRTUAL
Fale Conosco – Versão Texto
Para facilitar a escolha do assunto:
ACESSE O FALE CONOSCO EM TEXTO
Denúncia de Sonegação Fiscal
Ouvidoria da Receita Estadual
Caso sua demanda não tenha sido solucionada, utilize a ouvidoria da Receita Estadual. Necessário informar o protocolo de atendimento.
11. Como preencher e emitir Nota Fiscal Avulsa (NFA-E) sendo um MEI?
A emissão de NFA-e por contribuinte enquadrado no MEI segue as seguintes etapas:
-
Acessar o serviço;
-
Identificar-se como contribuinte enquadrado no MEI;
-
Informar os dados da nota;
-
Validar a nota;
-
Transmitir a nota;
-
Imprimir o DANFE e baixar o arquivo XML.
Cada uma dessas etapas está detalhada a seguir.
Etapa 1 – Acessar o serviço no site da Receita Estadual (clique aqui)
Etapa 2 – Identificar-se como contribuinte enquadrado no MEI
O emitente deve informar os dados solicitados e, depois, clicar no botão “Avançar”.
Ou então acessar via Certificado Digital (clique aqui)
Etapa 3 – Informar os dados da nota
Nesta etapa, o sistema apresentará uma série de quadros a serem preenchidos.
Alguns campos são obrigatórios e estarão indicados em negrito com um asterisco ao lado. Veja como preencher cada quadro:
3.1 – Quadro “Dados da NFA-e - MEI”
A maior parte dos campos nesse quadro são preenchidos automaticamente pelo sistema. Outros não são obrigatórios para contribuinte enquadrado no MEI.
O contribuinte deve preencher o quadro “Natureza da Operação”. No caso do MEI, a natureza normalmente será “Venda”.
3.2 – Quadro “Emitente”
Os campos nesse quadro são preenchidos automaticamente pelo sistema.
3.3 – Quadro “Destinatário/remetente”
Devem ser informados os seguintes dados:
-
O CNPJ ou CPF do destinatário;
-
A Inscrição Estadual do destinatário, se ele tiver. Se não tiver, então deixar o campo de Inscrição Estadual em branco e marcar o item “Isento de ICMS”;
-
O Endereço do destinatário. Os campos em negrito são obrigatórios.
3.4 – Quadro “Produtos e Serviços”
Esse quadro corresponde aos itens da nota.
Para cada item, deve ser feito o seguinte processo:
-
Clique no botão “Incluir”;
-
Informe os dados do item (a orientação está mais abaixo);
-
Após informar os dados, clique no botão “Validar”;
-
Se o sistema informar algum erro no preenchimento, então corrija o erro e clique novamente no botão “Validar”;
-
Se não houve erro na validação do item, então clique nos botões “Salvar” e “Fechar”;
-
Repita o processo para cada um dos itens da nota.
O quadro “Produtos/Serviços” possui quatro sub-quadros. A forma de preenchimento de cada um deles está descrita abaixo.
3.4.1 - Sub-quadro “DADOS”
Os seguintes dados devem ser informados:
-
Código - um número para identificação do produto, definido pelo emitente;
-
Descrição do produto;
-
Código NCM - “Nomenclatura Comum do Mercosul”.;
É o código de identificação do produto, disponível aqui. É necessário informar o código NCM completo (8 dígitos). Caso a nota se refira apenas a um serviço, deverá ser informado o código "00" (dois zeros).
-
CFOP – Código da operação;
-
Contribuinte enquadrado no MEI provavelmente fará apenas operações de vendas;
O CFOP será 5.102 se for operação interna, e 6.102 se for interestadual.
-
Unidade comercial – a unidade pela qual a mercadoria está sendo vendida (quilos, litros, caixas, etc);
-
Quantidade comercial – Quantas unidades estão sendo comercializadas;
-
Valor total bruto – o valor total do item.
3.4.2 - Sub-quadro “TRIBUTOS”
Informar opção ICMS se for uma nota para mercadorias, e ISSQN se for uma nota de serviços.
É importante ressaltar que serviços tributados pelo ISSQN são assunto de competência municipal. Assim, antes de emitir uma NF-e com itens de serviços, será necessário confirmar junto à prefeitura de sua cidade se NF-e com itens de serviços são aceitos.
Esse quadro é dividido em várias partes.
3.4.2.1 - Sub-quadro “TRIBUTOS” - ICMS
Informar os seguintes dados:
-
Regime – Simples Nacional;
-
Situação Tributária – “400 – Não tributada pelo Simples Nacional”;
-
Origem – Nacional ou Estrangeira, conforme o caso.
3.4.2.2 - Sub-quadro “TRIBUTOS” - IPI
Não preencher.
3.4.2.3 - Sub-quadro “TRIBUTOS” - PIS / COFINS
Preencher conforme orientações da Receita Federal.
3.4.2.4 - Sub-quadro “TRIBUTOS” - IMPOSTO DE IMPORTAÇÃO
Não preencher
3.4.3 - Sub-quadro “INFORMAÇÕES ADICIONAIS”
Esse quadro é de preenchimento opcional. Utilize esse quadro se desejar incluir comentários adicionais sobre o produto.
3.4.4 - Sub-quadro “DECLARAÇÃO DE IMPORTAÇÃO”
Não preencher.
3.5 – Quadro “TOTAIS”.
Não editar os valores dessa tela, eles serão calculados automaticamente.
3.6 – Quadro “TRANSPORTE”
Informar uma das seguintes opções, para a modalidade do frete:
-
0 - Por conta de quem está emitindo a nota;
-
1 - Por conta de quem está recebendo a mercadoria;
-
2 - Por conta de terceiros;
-
9 - Se não houver frete.
Os demais campos, com dados do transportador, devem ser preenchidos apenas se forem conhecidos no momento da emissão da nota. Caso contrário, a legislação do RS permite que eles sejam colocados a caneta no DANFE.
3.7 – Quadro “COBRANÇA”
Esse quadro contém dados referentes a fatura e duplicata.
Esse quadro é de preenchimento opcional, e pode ser deixado em branco se os dados não forem conhecidos, ou se não houver fatura e duplicata.
3.8 – Quadro “INFORMAÇÕES ADICIONAIS”
Esse quadro contém comentários adicionais sobre a nota ou sobre a operação.
Esse quadro é de preenchimento opcional, e pode ser deixado em branco.
3.9 – Quadro “EXPORTAÇÃO E COMPRAS”
Não preencher.
Etapa 4 – Validar a nota
Após os dados serem preenchidos, clicar no botão Validar.
Se o preenchimento da nota tiver erros, o sistema irá mostrar uma lista com os erros. O usuário pode clicar na lista, para ir diretamente ao campo que contém o erro.
Esses erros devem ser corrigidos, e o usuário deve validar a nota novamente.
Se a nota não tiver erros, irá aparecera mensagem “NF-e validada com sucesso”. Clique OK.
Etapa 5 – Transmitir a nota
Após a nota ter sido validada, clique no botão “Transmitir”.
Irá aparecer a tela “Confirma a emissão da NF-e”? Se estiver tudo OK, clique no botão “Sim”.
Se a nota for autorizada pela SEFAZ, então irá aparecer a mensagem “Autorizado o uso da NF-e”. Cliquem no botão OK.
A partir desse momento, a NFA-e passará a ter uma chave de acesso, que é o número de 44 dígitos que irá aparecer no quadro “Dados da NF-e”. A chave de acesso é o número de identificação de uma NFA-e.
Irá aparecer também o número do protocolo de autorização, que foi gerado pela SEFAZ.
Tanto a chave de acesso quanto o protocolo de autorização são únicos de cada NF-e. Não há duas notas fiscais eletrônicas que tenham chaves de acesso ou protocolos de autorização iguais.
Etapa 6 – Imprimir o DANFE e baixar o arquivo XML
Após a NAF-e ser autorizada pela SEFAZ, o emitente poderá imprimir o DANFE e enviar o arquivo XML.
O DANFE, que irá acompanhar a mercadoria no trânsito, pode ser impresso no botão “Imprimir DANFE”. A legislação exige a impressão de apenas uma via do DANFE
A legislação exige que o arquivo XML da NF-e seja encaminhado ao destinatário da nota, se ele também for emissor de NF-e. O arquivo deve ser enviado também ao transportador (se houver). O arquivo XML pode ser baixado no botão “Extras”, e ser enviado ao destinatário por e-mail.
Observações:
Verifique os limites de valores para emissão da NFA clicando aqui.
Em caso de dúvidas, entre em contato com o Plantão Fiscal Virtual clicando aqui.